-
Lets work together
Onsite or Remote Support
-
M-F 9:00 am - 5:00 pm
Call (519) 573-3759
Access another persons mailbox
You can access another person’s mailbox if you have been granted the appropriate permissions to their mailbox.
Consider these scenarios:
A manager needs an assistant to monitor email on his or her behalf. In this scenario, an assistant that has been granted the appropriate permissions to a manager’s mailbox can view the manager’s mailbox.
A manager needs an assistant to monitor a specific folder on his or her mailbox. In this scenario, an assistant that has been granted the appropriate permissions to a folder in a manager’s mailbox can view only the contents of that particular folder of the manager’s mailbox.
Access another person’s mailbox in Outlook
If you are using Outlook 2013, the mailbox for which you have been granted access automatically display in your folder list. In the example below, Adam Barr has been granted access to the mailbox of Kim Akers. Kim’s mailbox displays automatically in Adam’s folder list in Outlook 2013.
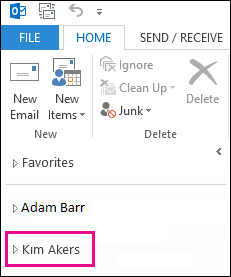
Add another person’s mailbox to your folder list in Outlook Web App
After you complete this procedure, the person’s mailbox for which you have been provided access to will display in your Outlook Web App folder list every time you open Outlook Web App.
Log in to your mailbox using Outlook Web App.
Right-click your name in the folder list, and click Add shared folder.
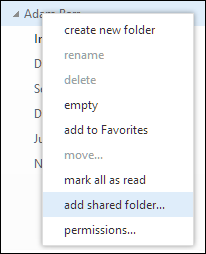
In the Add shared folder dialog box, type the name of the mailbox that you have been provided access, and click Add.
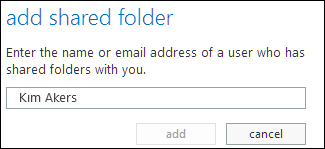
The mailbox appears in your Outlook Web App folder list.
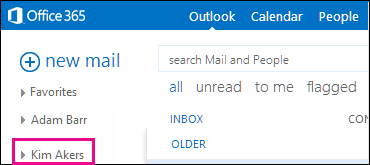
If you have only been provided access to specific folders in the other user’s mailbox, you will only see the folders for which you have been granted access.
If you decide that you no longer want to see the other person’s mailbox every time you open Outlook Web App, right-click the folder, and click Remove shared folder.

Open another person’s mailbox in a separate browser window in Outlook Web App
If you do not want to add the other person’s mailbox to your folder list in Outlook Web App, you can open the other person’s mailbox in a separate browser window.
Log in to your mailbox using Outlook Web App.
In the Navigation bar on the top of the Outlook Web App screen, click on your name. A drop-down list will appear. Click Open another mailbox.
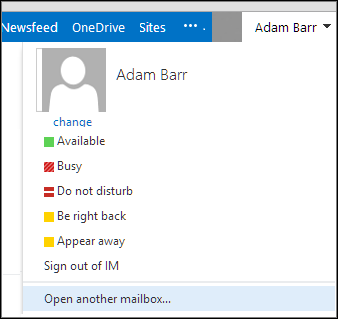
Type the email address of the other mailbox that you want to open, and click Open.
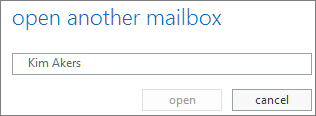
The other person’s mailbox opens in a separate Outlook Web App browser window.
If you have only been provided access to specific folders in the other user’s mailbox, you will only see the folders for which you have been granted access.